All about reading, everithing about reading, easy bisnis, free bisnis, semua tentang baca.
INPUT DATA DENGAN SPSS
Pada bagian input data membahas :
-
Tipe
Data
-
Input
Data
-
Menyimpan/Save
Data
SPSS merupakan software
aplikasi statistik yang cukup populer bagi kalangan praktisi peneliti dan mahasiswa.
SPSS dapat membantu mengolah data dan pengujian hipotesis berbagai uji dan analisis statistika, termasuk uji t, uji F, uji non parametrik, analisis regresi dan korelasi, serta analisis multivariat dsb.
SPSS dapat membantu mengolah data dan pengujian hipotesis berbagai uji dan analisis statistika, termasuk uji t, uji F, uji non parametrik, analisis regresi dan korelasi, serta analisis multivariat dsb.
SPSS for Windows hendaknya di dukung dengan spesifikasi PC sbb :
a
Sistem
operasi : disarankan min Windows XP (32 bit)
b Processor
: Minimum Intel Pentium compatible processor 1 GHz atau yang lebih tinggi.
c
Memori : Minimum 512MB.
d
Hardisk
minimum space 450MB.
Tipe Data
Kita dapat
mengelompokkan data menjadi dua tipe, yaitu data kategori dan data numerik.
Data kategori terdiri dari data nominal dan data ordinal. Sedangkan data
numerik terdiri dari data interval dan data rasio.
Data nominal hanya
sebatas penamaan dalam membedakan data, contohnya jenis
kelamin.
Sedangkan data ordinal seperti sangat puas, puas, kurang puas, contoh lain : sangat setuju, setuju, tidak setuju, sangat tidak setuju.
Sedangkan data ordinal seperti sangat puas, puas, kurang puas, contoh lain : sangat setuju, setuju, tidak setuju, sangat tidak setuju.
Data interval memiliki konsep persamaan interval atau jarak, contohnya pengukuran waktu seperti 07.00 - 08.30, skala suhu 50- 100 , dll. Sedangkan data rasio mewakili jumlah aktual suatu variabel, data ini berpatokan pada nilai nol sebagai tolak ukur, contoh tinggi, berat, jarak, dll
.
Input
Data
Dalam menginput data
perlu diperhatikan selain tipe data juga jenis data akan di olah contoh :
Tabel 1
Nama Siswa
|
Nilai Semester
|
Jenis Kelamin
|
Asep
|
65
|
Pria
|
Budi
|
68
|
Pria
|
Cucu
|
50
|
Wanita
|
Dodi
|
65
|
Pria
|
Eti
|
58
|
Wanita
|
Fian
|
61
|
Pria
|
Gisel
|
69
|
Wanita
|
Haris
|
61
|
Pria
|
Input data tersebut
ke dalam SPSS, dengan langkah-langkah sbb:
1.
Perhatikan Gambar 2 Data view sebelah kiri
bawah tabel berikut:
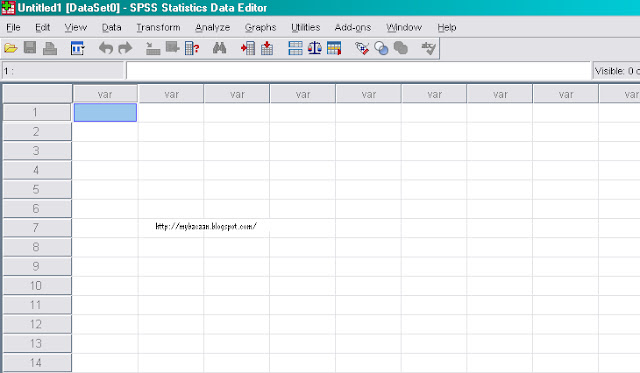 |
| Gambar 1 |
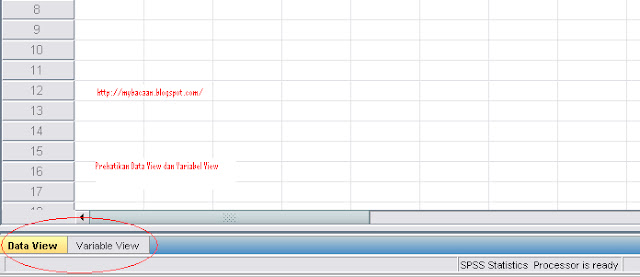 |
| Gambar 2 |
2.
Klik pada Variable View
yang ada di sebelah kiri bawah, dan bersamaan
dengan itu tampilan di atas akan menjadi sbb :
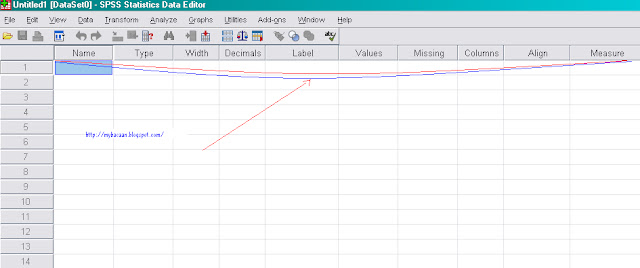 |
| Gambar 3 |
3. Lakukan Input Data
Copy paste dari tabel 1 di atas, data
yang ada berupa word atau excel kemudian paste ke SPSS seperti gambar 4 berikut :
Langkah Selanjutnya adalah :
- Name
Tempatkan pointer pada baris 1, kemudian klik dua kali pada sel
tersebut, dan ketik nama.
- Type
Klik satu kali pada sel tadi, maka akan muncul
secara bersamaan pada baris 1 tabel di atas:
Type : Numeric
Width : 8
Decimals : 2
Values : None
Missing : None
Columns : 8
Align : Right
Measure : Scale
Karena nama bukan berupa angka, maka klik pada
sebelah kanan kotak Numeric,
dan akan
muncul secara bersamaan:
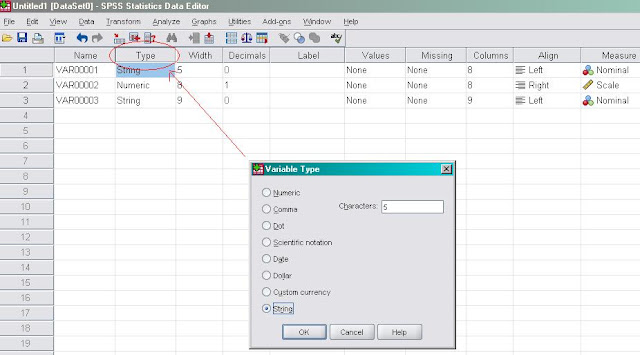 |
| Gambar 5 |
Arahkan pointer mouse klik pada String dan di dalam lingkaran kecilnya ditandai
dengan titik. Bersamaan dengan itu, Width: 8
dan Decimal Places: 2 hilang dan diganti
dengan Characters: 8. Setelah itu, klik
OK
- Width
Pada Width sudah
tertera angka 8. Kalau nama itu lebih dari 8 karakter,
ubah angka 8 itu
dengan cara sbb:
arahkan pointer Klik satu
kali pada sel yang ada angka 8 nya.
Atau klik ▲ sampai
angka yang diinginkan, misalkan stop pada angka 20.
- Decimals
Karena nama merupakan
karakter bukan bilangan, jadi dilewat.
- Label
Pada kolom di bawah
label, klik dua kali pada sel tsb dan ketik
nama siswa untuk memberikan keterangan pada variabel nama.
- Values
Karena nama siswa itu
bersifat tunggal, artinya setiap nama mempunyai nomor, maka dilewat saja.
-
Missing
Karena tidak ada data
yang hilang dan setiap siswa sudah mempunyai nama, maka dilewat saja.
- Columns
Sama dengan Width,
maka harus diisi angka 20. Karena sudah tertera angka 8, maka perlu diubah
dengan cara sbb: arahkan pointer mouse klik dua kali pada sel yang ada angka 8
nya, dan tekan tanda backspace ï keyboard harus angka
8 kemudian ketik angka 20.
- Align
Penulisan datanya
dapat ditempatkan di sebelah kiri, kanan, atau tengah. Kalau di sebelah kiri
harus diubah dari Right menjadi Left
- Measure
Karena data itu
kualitatif, maka harus diisi dengan Nominal.
- Name
Tempatkan pointer mouse
pada baris 1, kemudian klik dua kali pada sel tersebut, dan ketik nilai.
- Type
Arahkan pointer mouse
klik satu kali pada sel tsb, akan muncul pada baris 1 tabel di atas secara
bersamaan:
Type : Numeric
Width : 4
Decimals : 0
Align : Center
- Width
Ketikkan 4 atau klik ▼ sampai muncul 4.
- Decimals
Karena nilai ujian yang dimaksud bilangan
bulat antara 0 sampai 100, maka tidak ada desimalnya. Atau Klik ▼ sampai angka
0.
- Label
Pada kolom di bawah label, arahkan pointer
mouse klik dua kali pada sel tsb dan ketik Nilai Semester untuk memberikan
keterangan pada variabel Nilai.
- Columns
Sama dengan Width, maka harus diisi angka
4.
- Align
Dalam hal ini, penulisan datanya akan
ditempatkan di tengah atau pilih Center.
- Measure
Karena data nilai itu kuantitatif, maka
harus diisi dengan Scale. Karena sudah tertera Scale, maka dilewat saja.
- Name
Tempatkan pointer pada baris 1, kemudian klik mouse dua kali pada sel tersebut, dan ketik Jenis
Kelamin.
- Type
Klik mouse satu kali pada sel tsb, maka akan muncul
secara bersamaan
pada baris 1 tabel di
atas:
Type : Numeric
Width : 8
Decimals : 2
Values : None
Missing : None
Columns : 8
Align : Right
Measure : Scale
Karena jenis kelamin itu akan dikodekan
dengan angka 1 dan 2 supaya lebih praktis, maka diisi dengan Numeric.
- Width
Pada Width sudah
tertera angka 8.
- Decimals
Karena kodenya
bilangan bulat, maka harus diisi dengan angka 0. Karena pada sel tsb sudah
tertera 2, maka ubah menjadi nol.
- Label
Pada kolom di bawah
label, klik dua kali pada sel tsb dan ketik Jenis Kelamin untuk memberikan
keterangan pada variabel tersebut.
- Values
Klik satu kali pada sel tsb, kemudian klik satu kali lagi pada kotak yang berisi titik
tiga yang ada di sebelah kanan. Cara pengisian
Value Labels sbb:(lihat gambar 6 dan 7)
+ Pada Value diisi angka berupa kode, yaitu 1 atau 2.
Untuk yang pertama, ketik pada kotak kosong angka 2.
+ Pada Value label
diisi dengan keterangan dari angka 1 tsb. Misalkan kode 1 untuk Pria, maka
ketik pada kotak kosong itu Pria.
+ Otomatis tombol Add
aktif, dan klik mouse satu kali pada tombol tsb. Maka otomatis keterangan
1="Pria" akan tampak pada kotak kosong yang sejajar dengan Add.
+ Isi lagi pada Value
dengan angka 2
+ Pada Value label
diisi dengan keterangan dari angka 2 tsb. Misalkan kode 2 untuk Wanita, maka
ketik pada kotak kosong itu Wanita.
+ Otomatis tombol Add
aktif, dan klik satu kali pada tombol tsb. Maka otomatis keterangan
2="Wanita" akan tampak pada kotak kosong yang sejajar dengan Add.
Klik satu kali OK.
- Missing
Karena tidak ada data
yang hilang, maka tidak perlu diganti.
- Columns
Sama dengan Width,
maka harus diisi angka 8.
- Align
Dalam hal ini,
penulisan datanya bisa ditempatkan di sebelah kiri, kanan, atau tengah.
Caranya sama dengan
bagian kedua mendefinisikan nilai.
- Measure
Karena data itu
berupa angka, maka pilih Scale.
Setelah data selesai
diisi, maka akan terlihat hasilnya sebagai berikut :
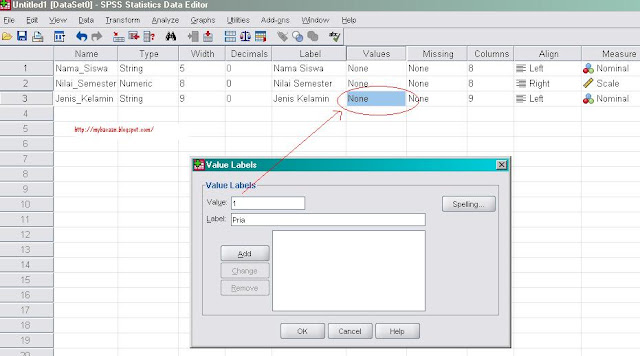 |
| Gambar 6 |
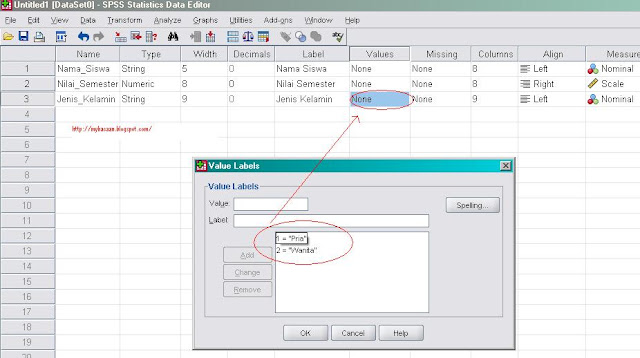 |
| Gambar 7 |
Data View
yang ada muncul berupa tabel sebagai berikut :
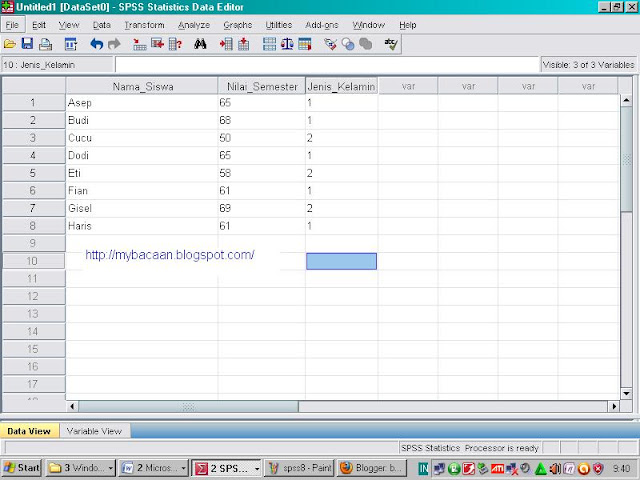 |
| Gambar 8 |
Untuk mengisi data kolom jenis kelamin pada gambar delapan,
gunakan tanda panah kanan pada keyboard untuk
pindah sel ke sebelah kanan; gunakan tanda panah kiri untuk pindah sel ke
sebelah kiri; gunakan tanda panah atas untuk pindah sel ke
atas; dan gunakan panah bawah untuk pindah sel ke
bawah atau menekan tombol Enter.
Untuk mengisi data jenis
kelamin :
Pada baris 1 ketik
angka 1, lalu tekan Enter maka akan muncul Pria.
Pada baris 2 ketik
angka 1, lalu tekan Enter maka akan muncul Wanita.
Menyimpan/Save
Data
Lakukan simpan/save data dengan cara sebagai berikut : Klik File, kemudian arahkan
pointer mouse klik satu kali pada Save As. Pada File Name, ketik data1. Kemudian klik mouse
satu kali pada
Save.
Memberi perintah analisa deskriptif pada frekuensi untuk memastikan hasilnya sebagaimana gambar 9.
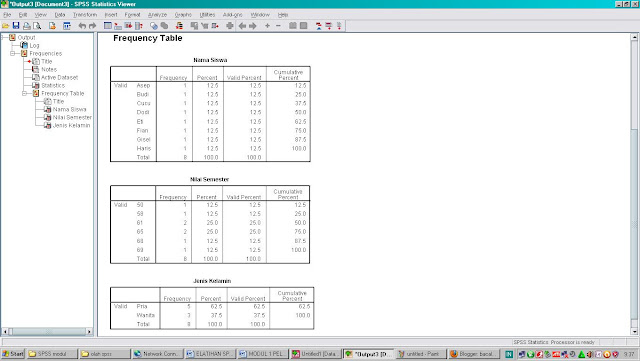 |
| Gambar 9 |
Selamat mencoba.... sampai jumpa kembali pada materi SPSS berikutnya....
Wassalam Wr. Wb.
sumber :
http://file.upi.edu/Direktori/FPMIPA/JUR._PEND._MATEMATIKA/ 196909291994122-DEWI_RACHMATIN/MODUL_PELATIHAN_SPSS_16/ MODUL_PELATIHAN_SPSS.pdf
sumber :
http://file.upi.edu/Direktori/FPMIPA/JUR._PEND._MATEMATIKA/ 196909291994122-DEWI_RACHMATIN/MODUL_PELATIHAN_SPSS_16/ MODUL_PELATIHAN_SPSS.pdf
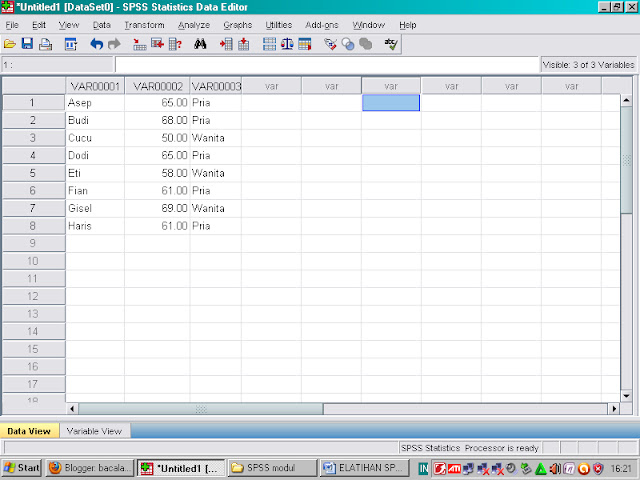
Tidak ada komentar:
Posting Komentar